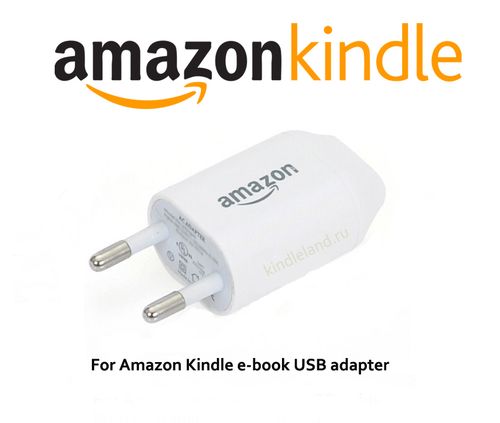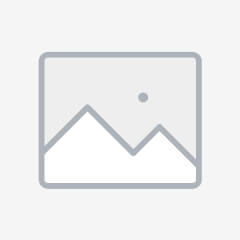Руководство пользователя Нового Kindle Paperwhite

Глава 1 Приступая к работе
Представляем вам новый Kindle Paperwhite. Это короткое руководство позволит вам ознакомиться со всеми функциями и возможностями вашей новой книги Kindle. Некоторые возможности и функции могут быть не доступны в зависимости от страны вашего проживания или текущего местоположения.
Регистрация Kindle
Если вы купили Kindle онлайн, используя ваш аккаунт в Amazon, то книга уже зарегистрирована на вас. Для проверки, нажмите на иконку Home  и посмотрите, отображается ли в верхнем правом углу домашней страницы ваше имя, используемое в аккаунте Amazon. Если там написано «My Kindle» или отображается имя предыдущего владельца, то вам необходимо пройти процесс регистрации. Смотрите главу «Настройка Kindle» для получения дополнительной информации по настройке и регистрации вашего устройства.
и посмотрите, отображается ли в верхнем правом углу домашней страницы ваше имя, используемое в аккаунте Amazon. Если там написано «My Kindle» или отображается имя предыдущего владельца, то вам необходимо пройти процесс регистрации. Смотрите главу «Настройка Kindle» для получения дополнительной информации по настройке и регистрации вашего устройства.
Управление Kindle
Вам необходимо изучить только несколько простых функций для использования вашего Kindle Paperwhite.

Кнопка питания (Power button):
Для включения Kindle, нажмите кнопку питания (Power button), которая находится на нижнем торце книге. Для перевода Kindle в спящий режим, нажмите и отпустите Кнопку питания (Power button); на дисплее отобразится заставка. Для того чтобы вывести Kindle из режима сна, снова нажмите Кнопку питания (Power button).
Kindle автоматически переходит в режим сна после нескольких минут бездействия и на экране появляется заставка. В режиме сна энергия батареи не расходуется.
Для того чтобы выключить Kindle, нажмите и удерживайте Кнопку питания (Power button) в течение семи секунд пока экран не станет белым. Если ваш Kindle не включается или не реагирует на ваши действия в процессе использования (завис), вы можете выполнить принудительную перезагрузку, нажимая и удерживая Кнопку питания (Power button) в течение 15 секунд.
Порт Micro-USB/питания: Вы можете использовать прилагаемый кабель USB для присоединения Kindle к компьютеру для зарядки его батареи или передачи файлов. Для зарядки Kindle от электрической сети питания, вам будет необходим специальный адаптер (продается отдельно) для кабеля USB.
Во время зарядки устройства, в верхней части домашней страницы (Home screen) отображается иконка в виде батарейки со значком молнии. В процессе зарядки индикатор в нижнем торце книги светится янтарным светом и становится зеленым, когда батарея полностью зарядится. Зарядка может продолжаться в течение четырех часов при использовании фирменного адаптера Kindle. Зарядка с использованием сторонних адаптеров или от порта USB компьютера может отличаться по времени от заявленных четырех часов, в зависимости от конкретных условий.
Вы можете продолжать использование Kindle подключенного к компьютеру и заряжающегося от USB. Для этого, программно отключите Kindle как любое другое USB запоминающее устройство.
• Windows: Щелкните правой кнопкой мыши на иконке «Безопасное извлечение устройства» (“Safely remove hardware”) в правом нижнем углу панели задач и следуйте появляющимся инструкциям по извлечению Kindle.
• Mac OS X: Нажмите кнопку «Извлечь» (Eject) соответствующую Kindle в любом окне Проводника (Finder window), или перетащите его с Рабочего стола в Корзину.
Тогда Kindle отключится от компьютера как запоминающее устройство USB, но при этом продолжит заряжаться. Если индикатор заряда на торце устройства не загорается, убедитесь, что кабель USB плотно вставлен в Kindle и в порт USB компьютера. Если Kindle по-прежнему не заряжается, попробуйте другой порт USB или электрическую розетку.
Имейте в виду, что если Kindle присоединен к слаботочному порту USB, как например на некоторых клавиатурах или старых компьютерах, то силы тока такого порта будет недостаточно для зарядки.
Управление при помощи экрана
Ваш новый Kindle Paperwhite поддерживает сенсорный интерфейс, что позволяет вам управлять устройством только путем прикосновений пальцами к экрану. Для выбора действия, просто нажмите на него. Например, нажмите на название книги на Домашней странице(Home screen) для того, чтобы открыть ее, или нажмите на кнопку, чтобы выполнить какое-либо действие.
Виртуальная клавиатура
В вашем Kindle есть виртуальная клавиатура. Когда вы нажимаете на иконку или кнопку Поиск (Search) или начинаете какое-либо действие, требующее ввода информации, в нижней части экрана автоматически появляется виртуальная клавиатура. Нажимайте кнопки для ввода символов или дополнительных действий. По мере ввода, над клавиатурой, будут появляться близкие по значению слова (аналог Т9 в телефоне). Выберите слово, которое вам подходит. Для ввода цифр и символов нажмите соответствующую клавишу![]() . Для возврата к обычной клавиатуре нажмите кнопку
. Для возврата к обычной клавиатуре нажмите кнопку ![]() . Для ввода заглавных букв нажмите кнопку
. Для ввода заглавных букв нажмите кнопку ![]() . Для выбора клавиатуры на другом языке, на странице настроек (Settings page) выберите Настройка устройства (Device Options), затем Языки и Словари (Language and Dictionaries). Выберите настройку клавиатуры (Keyboards option). Если у вас настроено использование клавиатуры на нескольких языках, то на виртуальной клавиатуре будет добавлена кнопка Глобус (Globe key)
. Для выбора клавиатуры на другом языке, на странице настроек (Settings page) выберите Настройка устройства (Device Options), затем Языки и Словари (Language and Dictionaries). Выберите настройку клавиатуры (Keyboards option). Если у вас настроено использование клавиатуры на нескольких языках, то на виртуальной клавиатуре будет добавлена кнопка Глобус (Globe key)![]() . Просто нажмите на нее для выбора клавиатуры на другом языке.
. Просто нажмите на нее для выбора клавиатуры на другом языке.
При помощи виртуальной клавиатуры можно вводить и некоторые специальные символы. Для того, чтобы увидеть их нажмите и удерживайте выбранную букву. Например: нажмите и удерживайте “n” до появления ǹ, ñ, or ň.
Зоны нажатий
Функция легкого доступа на Kindle позволяет вам с легкостью переворачивать страницы книг или периодических изданий, даже если вы держите устройство одной рукой. Коснитесь экрана в любом месте для перехода на другую страницу; площадь касания сделана такой большой, чтобы вы могли переворачивать страницы, независимо от того в какой руке вы держите книгу – в левой или в правой. Коснитесь левой части экрана для возврата на предыдущую страницу. Если вы меняете ориентацию книги с Портрета на Ландшафт, то расположение зон касания также изменяется. В процессе чтения вы можете изменить ориентацию экрана, нажав кнопку Меню ![]() (Menu)и выбрав вариант Портрет (Portrait) или Ландшафт (Landscape). Обратите внимание, что отображение опций зависит от текущей ориентации экрана Kindle.
(Menu)и выбрав вариант Портрет (Portrait) или Ландшафт (Landscape). Обратите внимание, что отображение опций зависит от текущей ориентации экрана Kindle.
Портрет (Portrait)

Ландшафт (Landscape)

Если вы предпочитаете листать страницы, то вы можете перелистывать страницы проводя пальцем по экрану справа налево. Для перелистывания назад проводите пальцем по экрану в обратном направлении – слева направо.
Строка меню
Если коснуться верхней части экрана, то появится строка верхнего меню, которая содержит следующие элементы:

Кнопка Дом (Home): Нажав эту кнопку вы попадете на Домашнюю страницу (Home screen), где расположен список книг и остального контента, хранящегося на Kindle.
Кнопка возврата (Back): Нажатие этой кнопки повторяет ваши шаги. Например, вы можете перейти по ссылке в книге, затем нажать кнопку Возврат  (Back) для возврата к тому месту, где вы прервали чтение.
(Back) для возврата к тому месту, где вы прервали чтение.
Подсветка экрана (Screen Light): Нажмите эту кнопку и управляйте подсветкой экрана. Перемещайте палец вдоль шкалы, для изменения интенсивности подсветки. Нажмите и удерживайте кнопку “-” для выключения подсветки. Нажмите и удерживайте кнопку “+” для включения подсветки на максимальный уровень.
Магазин (Kindle Store): Нажмите для перехода в онлайн магазин Kindle Store. Для использования этой функции, Kindle должен иметь активное соединение Wi-Fi или 3G.
Кнопка поиска (Search): При нажатии на эту кнопку появляется поле ввода поиска и виртуальная клавиатура. Нажмите на левую часть поля поиска для выбора области поиска: В Книге (This Book – не доступно, если вы нажали Поиск на Домашней странице), Мой контент (My Items – поиск хранящегося на облачном сервисе Amazon вашего контента, ведется также как и в Kindle по названию и автору),Магазин (Kindle Store),Словарь ( Dictionary),и Википедия (Wikipedia). После того как вы определитесь с областью поиска, нажмите кнопку со стрелкой в правой части поля поиска или Клавишу Enter на клавиатуре, чтобы выполнить поиск. Для того чтобы выйти из поиска, нажмите X на правой стороне панели поиска.
Кнопка Меню (Menu): Нажатие этой кнопки отображает меню опций. Меню контекстное, это значит, что список доступных опций меню зависит от того, что вы в настоящий момент делаете на устройстве. Например, на Домашней странице Kindle with Special Offers (рекламный вариант Kindle), меню опций может включать в себя:
- Shop Kindle Store (Переход в онлайн магазин),
- View Special Offers (Просмотр рекламных предложений),
- List or Cover View (Выбор способа отображения - список или обложки),
- Create New Collection (Создать новую коллекцию),
- Sync and Check for Items (Синхронизация и проверка на наличие нового контента),
- Settings (Настройки),
- Experimental Browser (Интернет-браузер).
Помните, что вы можете видеть контент на Домашней странице по умолчанию в виде обложек или в традиционном виде - простым списком.
Во время чтения книги, меню включает в себя:
- Book Description (Описание книги),
- Portrait or Landscape Mode (Выбор ориентации экрана Портрет или Ландшафт),
- About the Author (Об Авторе),
- Reading Progress (Стадия чтения),
- Vocabulary Builder (Личный Словарь).
Помните, что опция About the Author доступна только для книг, которые содержат информацию об авторе.
Дополнительная строка меню появляется во время чтения книг, и она содержит следующие опции:

Кнопка Текст (Aa): Нажмите на эту кнопку для изменения шрифта или отображения текста, включая размер шрифта, начертание, межстрочный интервал, поля, и шрифт издателя.
Кнопка Переход (Go To): Кнопка перехода к Оглавлению книги - показывает Beginning (переход в начало) и Chapter titles (Названия глав). Можно также использовать опцию «Page or Location» для прямой навигации по книге. Отображение опций зависит от содержания книги, которую Вы читаете. Для доступа к вашим Примечаниям и Закладкам выберите пункт Notes (Примечания). Вы также можете просмотреть Popular highlights(Популярные цитаты) и Public notes(Общедоступные примечания) выбрав соответствующие пункты контекстного меню.
Кнопка X-Ray: Доступ к «бонусам» в книге. Например, Вы можете отыскать все страницы в книге, на которых упоминаются определенные личности, места и названия. Если бонусы недоступны, эта кнопка не отображается.
Кнопка Поделиться (Share): Нажмите эту кнопку, чтобы поделиться своими мыслями с другими читателями.
Кнопка Закладки (Bookmark): Нажмите на эту кнопку, чтобы добавить или удалить закладку на текущей странице, и просмотреть ранее добавленные закладки. Кнопка Bookmark (Закладки) меняет свой цвет с белого на черный на страницах , где закладка заложена. Когда вы выбираете какую-нибудь закладку из списка – появляется окно предпросмотра текста. Для перехода к нужному месту – нажмите на это окно. Если вы не хотите перейти в это местоположение, просто нажмите в любом месте за пределами этого окна.
Меню навигации по книге
Во время чтения, проведите пальцем снизу вверх по экрану, для доступа к панели Навигации по книге.

Используйте эту панель для перемещения по книге и предпросмотра страниц или позиций в книге. Для получения полной информации смотите раздел «Навигация по книге».
Строка меню для периодических изданий
Когда вы читаете периодические издания, строка меню становится специфична для них. Для отображения строки меню коснитесь верхней части экрана.

Кнопка Первая страница (Periodical Home): Нажмите, чтобы отобразить основные заголовки издания.
Колонки и статьи (Sections and Articles): Нажмите на эту кнопку, чтобы перейти к списку колонок и статей в газете или журнале. Эта опция не доступна для блогов.
Дополнительная строка меню доступна во время чтения периодических изданий и включает в себя:
Кнопка Текст (Aa): Нажмите на эту кнопку для изменения шрифта или отображения текста, включая размер шрифта, начертания, межстрочного интервала и полей.
Кнопка Сохранить статью (Clip This Article): Нажмите, чтобы поместить статью в раздел My Clippings file (Мои заметки). Раздел My Clippings file расположен на Домашней странице (Home screen) и хранит ваши примечания, закладки, вырезки, и сохраненные статьи.
Строка состояния
В верхней части Домашней страницы, вы можете видеть индикаторы, которые информируют вас о состоянии Kindle. Для того чтобы увидеть эти индикаторы во время чтения книг или документов, коснитесь верхней части экрана как для вызова строки меню.
Индикаторы беспроводных сетей
Сервис Amazon Whispernet доставляет ваш контент на Kindle, где бы вы ни находились. Kindle может получить доступ к сервису Whispernet через встроенный модуль Wi-Fi; некоторые модели также имеют свободный доступ через сеть 3G. Чем больше полосок на индикаторе Wi-Fi или 3G, тем сильнее сигнал.

Kindle присоединен к Whispernet используя Wi-Fi.

Kindle присоединен к Whispernet используя 3G . Возможно, вы увидите иконку со значком EDGE или GPRS . (Только Kindle 3G.)

Kindle в режиме Полет (Airplane Mode) и вы не имеете доступ к беспроводным сетям.

Индикатор заряда батареи
Индикатор батареи показывает различные состояния батареи. Обратите внимание, что слабый беспроводной сигнал может увеличить потребление энергии.

Индикатор активности. Этот индикатор отображается в левом верхнем углу Kindle, когда устройство сканирует наличие сети или присоединяется к ней, происходит процесс загрузки нового содержимого, синхронизация и проверка на наличие новых файлов, поиск содержимого, открытие больших PDF файлов, или загрузка интернет страниц.

Индикатор родительского контроля (Parental Controls). Этот индикатор отображается, когда включена функция Родительского Контроля (Parental Controls)на Kindle. Родительский контроль ограничивает доступ к Браузеру (Experimental Web Browser), Магазину (Kindle Store), и вашему содержимому на облачном сервисе.
Первичная настройка Kindle
Если вы читаете это руководство, возможно вы уже завершили процесс настройки Kindle, который включает выбор языка для вашего девайса, подключение к сети Wi-Fi, и регистрация Kindle на аккаунте Amazon. Если вы еще не прошли эти шаги, то перейдите на Домашнюю страницу (Home screen) сейчас, нажмите Меню ![]() и выберите пункт Настройка (Set Up Your Kindle), и следуйте появляющимся подсказкам. После завершения процесса настройки, опция Set Up Your Kindle больше не будет видна на Домашней странице.
и выберите пункт Настройка (Set Up Your Kindle), и следуйте появляющимся подсказкам. После завершения процесса настройки, опция Set Up Your Kindle больше не будет видна на Домашней странице.
Для регистрации Kindle который был ранее зарегистрирован, на Домашней странице (Home screen) нажмите кнопку Меню(Menu) и выберите Установки (Settings). На странице Установок (Settings page), нажмите Регистрация (Registration) и выберите соответствующую опцию для начала процесса регистрации.
Подключение к сети
Книги, журналы, и другие документы могут быть напрямую доставлены на ваш Kindle при помощи встроенного сетевого интерфейса. Для ускорения процесса загрузки, старайтесь использовать соединение Wi-Fi как более быстрое. Вы можете присоединяться к сетям Wi-Fi как дома, так и в других точках доступа, доступных по всему миру.
Для просмотра доступных сетей Wi-Fi, на Домашней странице (Home screen) нажмите кнопку Меню(Menu) и затем Установки (Settings). Выберите Wi-Fi Networks и имя сети, которую вы хотите использовать. Если вы видите значок замка рядом с именем сети, это означает, что для доступа к этой сети требуется ввод пароля. Нажмите кнопку Rescan для обновления списка доступных сетей Wi-Fi. Kindle может распознавать Wi-Fi сети с функцией подключения по WPS. Для присоединения при помощи WPS, выберите сеть, к которой вы хотите присоединиться. Затем нажмите кнопку WPS на роутере, и затем выберите кнопку WPS на вашем Kindle в процессе подключения к сети Wi-Fi. После успешного подключения к сети, индикатор Wi-Fi покажет силу сигнала соединения.
Kindle Paperwhite 3G использует те же технологии, что и мобильные телефоны, так что он также зависит от области сотовой связи. По умолчанию, 3G Kindle будет автоматически присоединяться к сети 3G. При отсутствии доступного сигнала 3G, он подключается по более медленному протоколу GPRS или EDGE. Kindle автоматически отключает модуль 3G, когда вы присоединяетесь к сети Wi-Fi с лучшим уровнем сигнала. Если вы отключитесь от сети Wi-Fi или покинете зону покрытия сети Wi-Fi, Kindle автоматически переключится назад на сеть 3G.
Для выключения модуля беспроводной сети, на Домашней странице (Home screen) нажмите кнопку Меню (Menu), выберите Установки (Settings), и включите режим Полет (Airplane Mode). Все файлы, ожидающие загрузки или другие отложенные обновления, которым необходимо подключение к беспроводной сети, будут загружены при следующем подключении к сети. Включение режима Полет (Airplane Mode) разрывает все 3G и Wi-Fi соединения.
Глава 2 Приобретение и управление контентом на Kindle
Kindle и Облачный сервис
Содержимое, которое не загружено на ваше устройство, хранится и доступно в Cloud (Облако). В облаке хранятся копии всех ваших книг, периодических изданий, купленных на Amazon, или загруженных в Облако через привязанный к устройству e-mail. Для просмотра содержимого, хранящегося в Облаке (Cloud), нажмите на иконку «Cloud» в верхнем левом углу Домашней страницы. Ваши персональные документы также хранятся в Облаке, если были загружены на Kindle через e-mail и в настройках вашего аккаунта на Amazon включена функция архивирования документов. Для просмотра содержимого, хранящегося на вашем устройстве, нажмите иконку «Device» в левом верхнем углу домашней страницы. Если вы хотите отключиться от сети Wi-Fi, то нажмите иконку «Cloud» и загрузите на ваш Kindle контент, который вы хотите использовать офлайн. Для этого нажмите на иконку «Cloud» на Домашней странице, и выберите файлы для загрузки на Kindle. Для отмены загрузки снова нажмите на названии файла. После загрузки вы можете открыть его просто на Домашней странице или прямо в Облаке. Используйте этот метод для загрузки хранящегося в Облаке контента на новое устройство Kindle.
Удаление контента из устройства
Для увеличения свободного места на Kindle, вы можете удалять контент, просто нажав и удерживая палец на названии или обложке в списке книг на Домашней странице. В появившемся диалоговом окне нажмите «Remove from Device»(Удалить с устройства). Содержимое будет удалено с Kindle, но сохранится в облаке «Cloud», и вы сможете снова загрузить его в любой момент. Помните, что контент, загруженный на Kindle через провод USB, удаляется безвозвратно.
Управление библиотекой Kindle
Kindle может хранить тысячи электронных книг, документов, газет, блогов, журналов, и активного содержимого, которые в данном руководстве называются одним общим словом «контент». Для отображения списка содержимого вашего Kindle Paperwhite, нажмите кнопку Дом  (Home). Для того чтобы узнать, как много свободного места осталось для хранения контента на вашем устройстве, на Домашней странице (Home screen) нажмите кнопку Меню (Menu), и выберите Установки (Settings). На странице Установок (Settings page), нажмите снова кнопку Меню (Menu) и выберите пункт Информация об устройстве (Device Info).
(Home). Для того чтобы узнать, как много свободного места осталось для хранения контента на вашем устройстве, на Домашней странице (Home screen) нажмите кнопку Меню (Menu), и выберите Установки (Settings). На странице Установок (Settings page), нажмите снова кнопку Меню (Menu) и выберите пункт Информация об устройстве (Device Info).
По умолчанию, ваш контент отсортирован по поступлению, это означает, что новые файлы и те объекты, которые вы в данный момент читаете, находятся вверху. Вы можете изменить порядок сортировки, нажав на название текущего способа сортировки (например «Recent») вверху экрана над списком контента и выбрать в появившемся меню другой способ сортировки. Вы также можете сортировать файлы в той последовательности, как они хранятся в облаке (Cloud).
Для того чтобы отфильтровать ваш контент по типу, на Домашней странице (Home screen) нажмите Мои файлы (My Items), расположенный под строкой меню. Опция фильтрации содержит следующие пункты:
- All Items (Все файлы),
- Books (Книги),
- Periodicals (Периодические издания),
- Docs (Документы),
- Active Content (Активное содержимое).
Вы также можете фильтровать контент, как он хранится в Облаке (Cloud).
Для перехода к нужному названию или странице, нажмите кнопку «x/y» на Домашней странице. Затем в появившемся диалоговом окне, введите номер страницы, на которую вы хотите перейти или первые буквы названия или автора (в зависимости от выбранного ранее способа сортировки).
Для просмотра более подробной информации о файле и доступа к меню дополнительных опций, перейдите на Домашнюю страницу и нажмите и удерживайте палец на значке (обложке) файла или имени (если используется простой, неиллюстрированный, список контента). Доступные опции меню могут быть различны, и могут включать в себя:
- Add to Collection (Добавить в коллекцию),
- Go To... (Переход к…),
- Book Description (Аннотация к книге),
- Search This Book (Поиск по книге),
- View Notes & Marks (Просмотр примечаний и заметок),
- Remove from Device (удаление с устройства).
Использование коллекций
Если вы храните большое количество контента на Kindle, вы можете создавать коллекции для облегчения управления вашей библиотекой. Вы можете добавлять сколько угодно файлов в каждую коллекцию, включая книги, активное содержимое, и документы. Файлы также могут быть добавлены одновременно в разные коллекции. Kindle будет сортировать контент на Домашней странице по коллекциям после того как вы создадите первую коллекцию.
Создание новой коллекции:
1. На Домашней странице, нажмите кнопку Меню (Menu).
2. Выберите Создать новую коллекцию (Create New Collection).
3. Используйте виртуальную клавиатуру для введения имени новой коллекции, и затем нажмите OK. Список файлов, которые могут быть добавлены в коллекцию, отобразится на экране. Имейте в виду, что периодические издания и блоги не могут быть добавлены в коллекцию.
4. Отметьте флажком все файлы, которые необходимо добавить в коллекцию, и нажмите Done, когда закончите.
Вы можете добавлять или удалять файлы в любое время, нажав кнопку Меню (Menu) находясь внутри коллекции и выбрав опцию «Add/Remove Items» (Добавление/Удаление файлов). Также доступны опции - Rename Collection (Переименование Коллекции) и Delete Collection(Удаление Коллекции). Помните, что удаление Коллекции не приводит к удалению контента, хранящегося на Kindle. Файлы прежде расположенные в коллекции, которые хранятся на вашем Kindle, будут отображаться на Домашней странице после удаления коллекции.
Глава 3 Чтение документов на Kindle
Технология применяемая в экране Kindle
В Kindle используется экран с высоким разрешением, так называемые электронные чернила (E Ink). Экран светоотражающий, это означает, что вы можете читать на нем даже при ярком солнечном свете. Технология E Ink использует чернила как в книгах и газетах, но частицы краски отображаются в электронном виде.
Во время переворачивания страниц вы можете заметить мигание экрана. Это часть процесса обновления электронных чернил на странице. По умолчанию, Kindle для ускорения и сглаживания процесса смены страниц, минимизирует количество этих обновлений. Для обновления электронных чернил при каждом повороте страницы проделайте следующее, на Домашней странице нажмите кнопку Меню (Menu) и выберите Установки (Settings). Выберите Опции Чтения (Reading Options) и установите переключатель Page Refresh (Обновление страниц) в нужное положение. Для изменения настроек отображения Комиксов, нажмите кнопку Меню во время просмотра Комикса и выберите пункт Page Refresh On/Off (Обновление страниц Вкл/Выкл).
Настройка отображения текста
Kindle предлагает быстрый способ настройки внешнего вида книг или периодических изданий. Для доступа к этим настройкам во время чтения, коснитесь верхней части экрана для вызова строки меню, затем нажмите на кнопку «Aa». Появится диалоговое окно, в котором вы сможете изменить размер шрифта, его тип, межстрочный интервал и поля. Опция «Publisher Font» (Издательские установки) доступна только в тех книгах, где такая возможность заложена издательством.
Комиксы и Манга
Просмотр комиксов и Манг теперь еще интереснее с новой панелью просмотра Kindle Panel View. Для запуска панели Kindle Panel View, дважды коснитесь экрана.В этом режиме можно работать с изображениями в комиксах как и с обычными картинками (уменьшать ли увеличивать их). Для смены страниц листайте их при помощи пальцев или касайтесь экрана по краям. Для завершения работы с панелью Kindle Panel View, снова дважды коснитесь экрана.
Просмотр изображений
Вы можете изменять размер изображений в книгах для улучшения просмотра. Поставьте и удерживайте палец на изображении и затем отпустите, чтобы появился значок увеличительного стекла. Для возврата изображения к нормальному размеру просто снова коснитесь его.
Работа с таблицами
Для перехода в таблицу, нажмите и удерживайте палец на таблице для появления значка с символом таблицы. Нажав на таблицу, вы можете перемещать ее по экрану для детального просмотра. Вы также можете выделить текст в таблице, нажимая и удерживая палец на нем, и затем проведя пальцем для выделения нужного фрагмента. В появившемся диалоговом окне выберете необходимую опцию – «highlight the text» (выделение текста), «add a note» (добавить примечание), и «share» (поделиться). Для выхода и подтверждения своих действий нажмите кнопку «Done».
Режим расширенного просмотра
Режим расширенного просмотра изображений и таблиц, доступный для некоторых книг и документов, позволяет вам менять их размер и двигать их по экрану. Нажмите и удерживайте палец на картинке или таблице и затем отпустите, чтобы появился значок увеличительного стекла. Нажмите на этот значок для запуска режима расширенного просмотра. Далее, для увеличения размера изображения, поместите два пальца в центре экрана и разведите их в стороны.
Для обратного изменения изображения, поместите два пальца по краям экрана и сведите их вместе. Увеличив изображение, перемещайте пальцем картинку или таблицу по экрану для просмотра необходимой области. Для возврата к обычному режиму чтения, нажмите «X» в верхнем правом углу таблицы или картинки.
Работа с документами
При работе с документами, Kindle предоставляет вам возможности, недоступные для обычных печатных форм, такие как возможность подстрочного просмотра значения слова и поиск по тексту. При этом также как и в обычных книгах, вы можете выделять понравившиеся абзацы, писать примечания и делать закладки.
Словари
На Kindle уже имеются один или несколько словарей для каждого из поддерживаемых языков. После успешного окончания регистрации Kindle, все ваши словари будут доступны в коллекции под названием Dictionaries (Словари) на Домашней странице или в коллекции Dictionaries на облачном сервисе Cloud. Доступные словари отличаются в зависимости от выбранного языка.
Для смены словаря используемого по умолчанию:
1. На Домашней странице, нажмите кнопку Меню ![]() (Menu) и выберите Установки (Settings).
(Menu) и выберите Установки (Settings).
2. На странице Установок (Settings), выберите опцию Настройки Устройства (Device Options) и затем Язык (Language) и Словари (Dictionaries).
3. Выберите опцию Словари (Dictionaries).
4. Нажмите на язык словаря, чтобы просмотреть все доступные для этого языка словари. Текущий используемый словарь показан под языком словаря. Стрелка справа от языка указывает на то, что для этого языка возможно использование нескольких словарей.
5. Выберите словарь, который вы хотите использовать и нажмите OK .
Для того чтобы узнать значение слова во время чтения, просто поставьте и удерживайте палец на нем. Появится окно с разъяснением значения слова. Для того чтобы увидеть детальное объяснение, нажмите кнопку Show Full Definition(Показать полное значение) в списке доступных опций. Вы также можете выделить это слово или нажать кнопку More(Еще) для отображения дополнительных действий с ним, включая возможность поделиться выделенным фрагментом, добавить примечание, посмотреть значение в Wikipedia (Википедии), перевести выделенное слово, или отправить сообщение об опечатке.
Если выбранное слово имеется в дополнениях X-Ray, то появится панель управления X-Ray.
Личный словарь (Vocabulary Builder)
Kindle предоставляет возможность изучать новые слова при помощи интерактивного взаимодействия с Личным словарем (Vocabulary Builder). Нажмите и удерживайте палец на слове во время чтения, чтобы узнать его значение и автоматически добавить в Личный словарь (Vocabulary Builder). Для доступа к Личному словарю и просмотра значения слов и примеров использования, а также пользования интерактивными карточками слов, для проверки своих знаний, перейдите на Домашнюю страницу и нажмите на Vocabulary Builder (Личный словарь). Каждый раз, когда вы будете нажимать на Flashcards(Интерактивные карточки), Личный словарь будет выбирать слова из имеющегося списка и показывать их в виде карточек. Для просмотра значения слова нажмите «see definition»(посмотреть значение слова) в левом верхнем углу карточки. Так вы быстрее будете запоминать значения новых слов.
Для того, чтобы отключить Личный словарь, перейдите на Домашнюю страницу, нажмите Меню![]() - «Settings» - «Reading Options» - «Vocabulary Builder». После отключения Личного словаря, слова, значения которых вы будете просматривать, не будут в него добавляться. Для того, чтобы снова включить Личный словарь, во время чтения нажмите Меню
- «Settings» - «Reading Options» - «Vocabulary Builder». После отключения Личного словаря, слова, значения которых вы будете просматривать, не будут в него добавляться. Для того, чтобы снова включить Личный словарь, во время чтения нажмите Меню ![]() и выберите «Vocabulary Builder».
и выберите «Vocabulary Builder».
Поиск
Для выполнения поиска, коснитесь верхней части экрана и затем нажмите на кнопку Поиск ![]() , чтобы появилось окно поиска и виртуальная клавиатура. Начинайте вводить текст, который вы хотите найти и Kindle в отдельном окне над клавиатурой будет показывать вам подсказки. При совпадении слова вы можете сразу перейти к нему, нажав на него в этом окне. Или нажмите кнопку со стрелкой справа от поля ввода или клавишу ввода на виртуальной клавиатуре для начала поиска. Результаты поиска будут разделены по категориям – книги (books), Магазин (Kindle Store) и содержимое (content). Вы также можете выбрать поиск в Словаре (Dictionary) и Википедии (Wikipedia).
, чтобы появилось окно поиска и виртуальная клавиатура. Начинайте вводить текст, который вы хотите найти и Kindle в отдельном окне над клавиатурой будет показывать вам подсказки. При совпадении слова вы можете сразу перейти к нему, нажав на него в этом окне. Или нажмите кнопку со стрелкой справа от поля ввода или клавишу ввода на виртуальной клавиатуре для начала поиска. Результаты поиска будут разделены по категориям – книги (books), Магазин (Kindle Store) и содержимое (content). Вы также можете выбрать поиск в Словаре (Dictionary) и Википедии (Wikipedia).
Нажмите на стрелочку в левой части поля поиска для выбора фильтра: This Book (В Книге – доступно только во время чтения), My Items (Мои Файлы – поиск ваших книг и документов в облаке «Cloud» также как и на Kindle по названию или автору), All Text(Все текстовые файлы), Kindle Store(Онлайн магазин ), Dictionary(Словарь), и Wikipedia(Википедия). По умолчанию поиск производится внутри книги/документа.
Для выхода из режима поиска нажмите «Х» в верхнем правом углу окна поиска.
Цитаты и примечания
Вы можете делать заметки и выделять цитаты, нажимая и удерживая палец на тексте, и затем перемещая палец по тексту.
Для продолжения выделения текста на другую страницу, переместите ваш палец в правый нижний угол экрана и страница перевернется.
Для выделения нескольких страниц продолжайте удерживать палец в углу экрана.
Для выделения предыдущих страниц, переместите ваш палец в левый нижний угол экрана.
Для изменения выделенного фрагмента, после того как вы его выделили, нажмите и удерживайте палец в начале или в конце фрагмента и переместите палец по странице в нужное место. Меню выбора появится если вы выделите более одного слова на основном языке устройства.
Если вы выделяете одно слово и хотите добавить к нему Примечание, то нажмите More (Еще) и выберите Add Note (добавить примечание). Дополнительные возможности могут включать в себя – выделение маркером текста, публикование выделенного фрагмента в социальных сетях, поиск в Википедии, перевод выбранного слова, поиск, или сообщение об опечатке.
Если вы выделили предложение или несколько слов, то в диалоговом окне будут доступны следующие опции - Add Note (Добавить примечание), Share (Поделиться), Highlight (Выделить), и More (Еще). Нажмите More (Еще), чтобы увидеть доступные дополнительные опции, такие как Wikipedia (просмотр значения в Википедии), Translation (перевод выделенных слов), или Report Content Error (сообщение об опечатке).
Примечания будут помечены небольшими номерами в тексте. Для просмотра примечания в следующий раз, когда вы окажетесь на этой странице, просто нажмите на номер. Вы можете просмотреть все ваши примечания и выделенные цитаты, нажав «Go To» на дополнительной панели меню во время чтения и выбрав закладку Notes (Примечания). Примечания и выделенные цитаты, сделанные в текущем тексте, будут выводиться в начале списка.
Если другие читатели Kindle выделяют цитаты в книге, которую вы читаете, вы увидите их подчеркнутыми. Для отключения этой опции, выберите Установки (Settings) войдя в меню на Домашней странице, затем выберите Опции Чтения (Reading Options), нажмите Notes & Highlights (Примечания и цитаты) и выключите выключатель Popular Highlights (Популярные Цитаты) и (или) Public Notes (Общие заметки). Вы также можете управлять отображением чужих цитат и заметок из своего аккаунта на https://kindle.amazon.com. Имейте в виду, что эти опции доступны не во всех странах.
Примечания и выделенные цитаты добавляются в файл на Домашней странице под названием «My Clippings» (Мои заметки). Если функция «Annotations Backup» в меню «Reading Options» включена, то файл «My Clippings» будет архивироваться в облаке «Cloud» и вы никогда его не утратите.
Закладки: Технология Amazon Whispersync (Облачный сервис) автоматически сохраняет ваше текущее местоположение в документах, которые вы читаете. Для того чтобы сделать закладку, нажмите значок Bookmark ![]() (Закладка) в меню во время чтения и нажмите «+» рядом с локацией или номером страницы. Значок закладки появится в правом верхнем углу страницы. Значок Bookmark (Закладка) в меню меняет свой цвет с белого на черный в зависимости от того, установлена закладка на странице или нет.
(Закладка) в меню во время чтения и нажмите «+» рядом с локацией или номером страницы. Значок закладки появится в правом верхнем углу страницы. Значок Bookmark (Закладка) в меню меняет свой цвет с белого на черный в зависимости от того, установлена закладка на странице или нет.
Вы можете просмотреть все ваши закладки, сделанные в документе или книге, нажав значок Bookmark (Закладка) в верхнем меню или коснувшись экрана в правом верхнем углу.
Для педпросмотра страницы с закладкой в отдельном окне просто коснитесь ее в списке. Для перехода на эту страницу коснитесь экрана внутри этого окна. Если вы не хотите покидать текущую страницу, коснитесь экрана за пределами окна предпросмотра.
Для удаления закладки нажмите значок Bookmark (Закладка) в меню во время чтения, найдите закладку, которую вы хотите удалить в списке, нажмите на выбранную закладку и затем нажмите на «Х» рядом с ней.
Закладки добавляются в файл на Домашней странице под названием «My Clippings» (Мои заметки). Если функция «Annotations Backup» в меню «Reading Options» включена, то файл «My Clippings» будет архивироваться в облаке «Cloud» и вы никогда его не утратите.
X-Ray: Функция «X-Ray» позволяет вам получить дополнительные бонусы при чтении книг. Например, Вы можете отыскать все страницы в книге, на которых упоминаются определенные личности, места и названия. Имейте в виду, что эта функция доступна не во всех книгах и не во всех странах.
Во время чтения книги поставьте палец и удерживайте его на интересующем вас имени персонажа или названии исторического места, чтобы увидеть доступные «X-Ray» материалы, связанные с этим словом. Вы также можете нажать значок «X-Ray» в верхней панели во время чтения. Если в книге нет доступных функций «X-Ray», то соответствующий значок будет недоступен.
Сноски: Для быстрого просмотра сносок без необходимости перехода в конец книги, нажмите на сноску. Для перехода к выбранной сноске, перейдите в нижнюю часть страницы и нажмите «Go to Footnotes» (Перейти к Сноскам). Для возврата к тому месту, где вы прервали чтение, нажмите «Х» в окне просмотра сноски. Имейте в виду, что не все книги поддерживают функцию Сносок.
Перед уходом…: Это диалоговое окно, которое появляется, когда вы заканчиваете книгу или переворачиваете последнюю страницу. Эта функция позволяет вам определить рейтинг книги в виде звездочек.
Отслеживание прогресса чтения
У вашего Kindle Paperwhite есть функция «Time to Read» (Время Чтения), показывающая вам как долго осталось до окончания главы или книги. Вы можете настроить эту функцию на отображение номера позиции, оставшегося время до конца главы, оставшегося время до конца книги, процент прочитанного содержимого и номер страницы. (Не все книги могут иметь актуальные номера страниц.)
Поскольку электронные книги могут быть загружены на устройства с различными размерами экранов, позиция может быть специфична для каждой книги, как номер страницы в печатном издании. Номер позиции позволяет вам с точностью описать друзьям то место в книге, где вы находитесь в данный момент.
Опция Прогресса чтения (Reading Progress) это уникальный алгоритм, который позволяет вычислить оставшееся время чтения до конца главы или книги, основывающийся на вашей скорости чтения. Ваша скорость чтения хранится только на вашем Kindle и не сохраняется на сервере Amazon. В процессе чтения, выберите пункт Reading Progress (Прогресс чтения) в Меню, а затем выберите необходимую опцию. Опции могут быть:
- Location in book (Позиция в книге)
- Page in book (Номер страницы)
- Time left in chapter (оставшееся время до конца главы)
- Time left in book (оставшееся время до конца книги).
Когда вы касаетесь верхней части экрана, в процессе чтения, в нижней части появляется название главы (если доступно) и информация по прогрессу чтения:

Нажмите стрелочку для активации панели Навигации. Для получения полной информации смотите раздел «Навигация по книге».
На Домашней странице, точками под названием книги показывается общий размер книги, а жирные точки указывают, как много вы прочли. Делениями на полосе индикации отмечается начало каждой главы.
Навигация по книге
Существует несколько способов быстрого перемещения по книге:
• Полоса прокрутки
• Кнопка «Go To»
Для быстрого перемещения по книге, проведите пальцем снизу вверх по экрану, для доступа к панели Навигации по книге.

Нажмите, удерживайте и перетаскивайте кружок на полосе прокрутки вперед или назад, или нажимайте на полосу прокрутки для перехода к новой странице. Используйте стрелки для перемещения между главами или листайте страницы внутри окна для перемещения на одну страницу вперед или назад. Советы по навигации:
- Для перехода к другой главе, нажимайте стрелки.
- Для возврата к начальной позиции, нажмите «Х» в окне предпросмотра.
- Для перехода на выбранную страницу, нажмите на нее.
Также вы можете перемещаться по книге, используя кнопку «Go To» в верхней панели меню во время чтения. В появившемся окне будет отображено содержание книги, включая «Beginning» (В начало), «End»(В конец) и «Chapters»(Главы). Используйте опцию «Page or Location»(Страница или Локация) для прямого перехода на нужное место в книге. В различных книгах, содержимое, отображаемое во вкладке, может сильно различаться. Нажмите на опцию «Notes»(Примечания), чтобы перейти к вашим примечаниям и цитатам.
При помощи этих же инструментов вы можете перемещаться не только по книге, но и по предыдущим прочитанным объектам. Для доступа к вашей «Истории чтения», проведите пальцем снизу вверх по экрану, для доступа к панели Навигации по книге. Доступные опции:
- Back to Page/Loc x (Назад к странице/Локации)
- Forward to Page/Loc x (Вперед к странице/Локации)
Имейте в виду, что «История чтения» стирается, когда вы выходите из книги.
Глава 4 Другие возможности Kindle
Детальная настройка Kindle
Для того чтобы попасть на страницу Установок нажмите кнопку Меню ![]() на Домашней странице и выберите пункт Установки (Settings). Для того чтобы получить доступ ко всем установкам, Kindle должен быть зарегистрирован. Доступны следующие настройки:
на Домашней странице и выберите пункт Установки (Settings). Для того чтобы получить доступ ко всем установкам, Kindle должен быть зарегистрирован. Доступны следующие настройки:
Airplane Mode (Режим Полет): Позволяет вам включать и отключать беспроводные соединения.
Wi-Fi Networks (Сети Wi-Fi): Отображает количество и названия обнаруженных сетей Wi-Fi и название сети, к которой вы присоединены, при наличии таковых.
Registration (Регистрация): Отображает имя аккаунта Amazon, на который зарегистрирован ваш Kindle. Используйте эту опцию для регистрации вашего устройства и ее отмены.
Device Options (Дополнительные настройки): Позволяют вам задать пароль, включить функцию Родительского контроля (Parental Controls), установить время, выбрать текущий язык вашего устройства, добавить клавиатуру для другого языка, выбрать словари, задать имя устройству, добавить личную информацию, и посмотреть адрес электронной почты вашего Kindle (Send-to-Kindle).
Device Passcode (Пароль устройства): Позволяет вам ограничить доступ к использованию Kindle путем установки пароля доступа. Впоследствии вам будет необходимо вводить пароль всякий раз, когда вы включаете устройства или выходите из спящего режима. Если вы забудете свой пароль, то вам будет необходимо обратиться в службу поддержки пользователей Kindle (Customer Service).
Parental Controls (Родительский контроль): Позволяет вам ограничить доступ к браузеру (Experimental Web Browser), онлайн магазину Kindle Store, и облачному сервису Cloud. Родители могут использовать эту функцию для предотвращения использования детьми браузера и загрузки другого контента без разрешения. Для доступа к любой из этих областей понадобится ввод пароля. Обратите внимание, что установка пароля потребует внести изменения в параметры Родительского контроля. Когда Родительский контроль вы увидите значок замка вверху страницы в строке состояния рядом со значком Wi-Fi/3G, и опции Deregistration (Отмена регистрации) и Reset Device (Сброс настроек) будут отключены.
Device Time (Установка времени): Позволяет вам установить местное время для отображения в строке состояния Kindle. В моделях Kindle с модулем 3G, вы можете задать автоматическую синхронизацию времени, выбрав опцию «set automatically (устанавливать автоматически)». Для просмотра времени во время чтения, коснитесь экрана в верхней части страницы.
Personalize your Kindle (Личные данные): Позволяет вам задать имя устройству, добавить персональную и контактную информацию, и посмотреть адрес электронной почты вашего Kindle (Send-to-Kindle).
Device Name (Имя устройства): Позволяет вам изменить имя устройства, отображаемое вверху Домашней страницы.
Personal Info (Личные данные): Используйте это поле для ввода персональной и контактной информации, такой как адрес и телефон, для возможности идентификации вашего Kindle, если вы его потеряете.
Send-to-Kindle-Email (Адрес электронной почты вашего Kindle): Показывает адрес электронной почты, на который должны отправляться документы, которые вы хотите получить на Kindle. Документы в отличных от Kindle форматах будут автоматически конвертированы в нужный формат. (Может взиматься плата.) Чтобы узнать больше об этой функции, перейдите по ссылке www.kindle.com/support.
Language and Dictionaries (Язык и Словари): Позволяет вам выбрать язык для вашего Kindle, добавить поддержку клавиатуры для других языков, и выбрать словари, использующиеся по умолчанию.
Language (Язык): Отображает текущий язык для меню, сообщений, и диалоговых окон, и позволяет вам изменить его на другой поддерживаемый язык.
Keyboards (Клавиатуры): Позволяет вам добавить клавиатуры для других языков. Если у вас задействовано несколько клавиатур, то на виртуальной клавиатуре будет видна кнопка Globe (Глобус). Просто нажмите ее для выбора другой клавиатуры.
Dictionaries (Словари): Используйте эту опцию для назначения словаря по умолчанию для каждого из языков.
Reading Options (Опции чтения): Позволяет вам управлять вашими заметками, популярными цитатами и примечаниями, Личным словарем (Vocabulary Builder ), обновлением страниц, и настройкой социальных сетей.
Vocabulary Builder: Позволяет включить или отключить Личный словарь. При отключении Личного словаря, он перестанет отображаться на Домашней странице. Имейте в виду, что слова, значение которых вы искали, не будут добавляться в Личный словарь, когда он выключен.
Page Refresh (Обновление страниц): Позволяет вам включить или отключить обновление электронных чернил Kindle при каждом повороте страницы.
Social Networks (Социальные сети): Позволяет вам присоединить Kindle к вашим аккаунтам в социальных сетях Twitter и Facebook, чтобы вы могли делиться цитатами со своими друзьями.
Notes & Highlights (Примечания и цитаты): Выберите этот пункт для управления заметками, цитатами и примечаниями.
Annotations Backup (Архивация заметок): Позволяет вам включать и отключать автоматическую архивацию ваших заметок, последней прочитанной страницы, и коллекций на серверах Amazon.
Popular Highlights (Популярные цитаты): Позволяет вам включать и отключать отображение выделенных другими читателями цитат.
Public Notes (Публичные примечания): Позволяет вам включать и отключать отображение примечаний и цитат, сделанных читателями, выбранными вами на https://kindle.amazon.com.
Установки контекстного меню
Находясь на странице Установок (Settings), нажмите кнопку Меню ![]() для доступа к дополнительным опциям:
для доступа к дополнительным опциям:
Shop Kindle Store (Переход в онлайн магазин): Переход в магазин Kindle Store.
Update Your Kindle (Обновление Kindle): Устанавливает последние обновления на Kindle. Эта опция недоступна, если нет доступных обновлений для Kindle.
Restart (Перезагрузка): Перезагружает Kindle. Вы не теряете книги, заметки, или другие файлы, хранящиеся на устройстве. Если Kindle зависнет, то вы можете сделать принудительную перезагрузку, нажав и удерживая кнопку питания в течение 7 секунд до появления диалогового окна выключения Kindle. В появившемся окне выберите пункт «Restart» (Перезагрузка). Если диалоговое окно не появляется, нажмите и удерживайте кнопку питания в течение 20 секунд.
Reset Device (Сброс к заводским настройкам): Возврат Kindle к заводским настройкам с последующей перезагрузкой. Вы должны использовать эту опцию только под инструкцией службы поддержки Kindle Customer Service. Перед сбросом Kindle к заводским настройкам, вам необходимо сохранить все документы и старые выпуски периодических изданий, которые вы хотите сохранить. После перезагрузки Kindle, вам будет необходимо вновь зарегистрироваться и загрузить ваши файлы из облачного сервиса Cloud. Также будет необходимо вновь назначить пароль для защиты вашего устройства, если вы этого захотите.
Device Info (Информация об устройстве): Показывает Wi-Fi MAC адрес (для использования в роутере, где установлена фильтрация по MAC адресам), серийный номер, сетевая совместимость, версия программного обеспечения, и свободное дисковое пространство.
Legal (Правовая информация): Торговая марка, копирайт, и другие сведения об авторских правах на установленное на Kindle программное обеспечение.
Sync & Check for Items (Синхронизация): Выберите эту опцию для синхронизации с контентом хранящемся на облачном сервисе и ожидающем загрузки.
Хранение и чтение личных документов
Kindle позволяет с легкостью брать свои документы с собой, без необходимости их распечатывать. Вы и ваши доверенные контакты можете отправлять документы на Kindle при помощи электронной почты. Ваши персональные документы будут сохранены в библиотеке Kindle и готовы к загрузке в любой момент.
Вы можете отправлять документы в форматах Microsoft Word (DOC, DOCX), PDF, HTML, TXT, RTF, JPEG, GIF, PNG, BMP, PRC, и MOBI на ваш Kindle и читать их уже в формате Kindle. Вы можете делать примечания, выделять цитаты и делать закладки, которые будут синхронизироваться с остальными устройствами чтения в формате Kindle, так же как и последняя страница, которую вы читаете, при помощи технологии Whispersync. Синхронизация заметок, цитат, закладок и последней страницы возможна для персональных документов, сохраненных в формате Kindle. Вы также можете читать документы в форматах PDF and TXT без конвертации их в формат Kindle.
Чтение документов в формате Kindle на других устройствах
Вы можете синхронизировать ваши книги на Kindle с другими поддерживающими формат Kindle устройствами, при наличии установленной на них программы «Kindle reading». Технология Amazon Whispersync будет отслеживать позицию последней прочитанной страницы в каждой книге. Например, вы можете прочесть несколько страниц используя «Kindle reading» на iPhone, iPad, или устройстве на платформе Android и затем продолжить чтение с того же места на Kindle. Для просмотра списка поддерживаемых устройств перейдите по ссылке www.kindle.com/support.
Делитесь своими впечатлениями в социальных сетях
Вы можете поделиться выделенными цитатами в Kindle со своими друзьями в социальных сетях Twitter или Facebook. Для присоединения вашего Kindle к аккаунту в социальной сети, на Домашней странице, нажмите кнопку Меню ![]() и выберите Установки (Settings). На странице Установок, нажмите Опции чтения (Reading Options), затем нажмите Социальные сети (Social Networks).
и выберите Установки (Settings). На странице Установок, нажмите Опции чтения (Reading Options), затем нажмите Социальные сети (Social Networks).
Привязав Kindle к аккаунту в социальной сети, вы можете во время чтения книги выбрать пункт меню Share (Поделиться) в дополнительной строке меню, ввести сообщение и поместить его на своей стене в социальной сети. Вы также можете воспользоваться этой функцией, если выделите какой-либо текст. Чтобы проделать это, нажмите и удерживайте палец на тексте, и затем проведите пальцем по участку текста, который вы хотите выделить. Если вы выделите предложение или несколько слов, появится диалоговое окно с опцией Share (Поделиться). Если вы выделите одно слово, появится его значение и доступные опции Show Full Definition (Показать полное значение), Highlight (Выделить) и More(Еще). Нажмите More(Еще) для получения доступа к функции Share (Поделиться). Данная функция доступна не во всех странах.
Использование Kindle вместе с компьютером
Kindle использует технологию Amazon Whispernet для закачивания книг, периодических изданий, персональных документов и другого контента без необходимости использования компьютера.
Когда вы подсоединяете Kindle к порту USB компьютера, он будет отображаться как внешний жесткий диск или том на рабочем столе. Вы увидите директорию или папку под названием “documents.” Вы можете добавлять файлы в поддерживаемом Kindle формате в эту директорию, и работать с этими файлами как в обычном Проводнике – копировать, перемещать, переименовывать и удалять их. Для получения информации о типах поддерживаемых файлов перейдите к разделу «Kindle Support» по ссылке www.kindle.com/support.
Чтение книг не возможно, пока Kindle находиться в режиме «USB drive mode» (USB внешний диск). Для того чтобы читать книги в процессе зарядки батареи, вы должны выполнить отключение внешнего диска «Kindle» на рабочем столе компьютера.
Использование веб браузера
В состав программного обеспечения Kindle включен веб браузер, который позволяет вам просматривать страницы в интернете. Веб браузер поддерживает JavaScript, SSL, и cookies, но не поддерживает медиа контент. Для посещения веб страниц необходимо подключиться к сети Wi-Fi.
Для запуска веб браузера, на Домашней странице нажмите кнопку Меню ![]() и выберите Experimental Browser (Веб браузер). При первом посещении этого раздела меню, вы увидите список закладок обычно используемых сайтов. Вы сможете вернуться к этим закладкам и позже, выбрав пункт меню Bookmarks (Закладки) из меню браузера.
и выберите Experimental Browser (Веб браузер). При первом посещении этого раздела меню, вы увидите список закладок обычно используемых сайтов. Вы сможете вернуться к этим закладкам и позже, выбрав пункт меню Bookmarks (Закладки) из меню браузера.
Для ввода адреса веб страницы(URL), нажмите поле поиска вверху экрана. Используйте виртуальную клавиатуру для ввода веб адреса. Кнопка «.com» появляется на клавиатуре, когда вы вводите адреса веб страниц (URL). Последний введённый URL отображается в поле ввода. Несколько следующих советов помогут вам в работе с веб браузером Kindle:
• Изменяйте масштаб веб страницы или изображения при помощи двух пальцев – раздвигая их от центра, чтобы увеличить масштаб, или сдвигайте их к центру, чтобы вернуть его к исходному размеру.
• Для открытия веб страницы нажимайте на ссылки.
• Перемещайте палец по экрану влево/вправо или вверх/вниз для навигации по странице.
• Для возврата к предыдущей странице нажмите стрелку «назад» в верхнем левом углу экрана.
• Прокручивайте веб страницы, удерживая их пальцем и перемещая его вверх экрана.
• Для ввода информации в поля ввода на веб страницах, выберите поле и введите текст на появившейся виртуальной клавиатуре.
• Для возврата к недавно просмотренным страницам, нажмите кнопку Меню и выберите пункт History (История).
Меню веб браузера
В веб браузере, нажмите кнопку Меню для доступа к другим опциям, таким как:
- Article Mode (Режим статьи)
- Bookmarks (Закладки)
- Bookmark this Page (Поместить в Закладки текущую страницу)
- History (История)
- Browser Settings (Настройки Браузера), которые имеют следующие подменю:
- Clear History (Очистить историю)
- Clear Cookies (Очистить куки)
- Disable JavaScript (Выключить JavaScript). Выключение JavaScript ускоряет загрузку страниц
- Disable Images (Выключить изображения).
При чтении статьи, существует также возможность переключиться в режим статьи (Article Mode), который изменяет макет страницы и отображает статьи в простой текстовом формате, исключая окружающие изображения и рекламу.
Закладки
Для того чтобы сохранить страницу в закладках, нажмите кнопку Меню ![]() и выберите пункт Bookmark this Page. Для удаления закладки, нажмите кнопку Меню и выберите Bookmarks. Нажмите кнопку Remove (Удалить) внизу страницы, отметьте те адреса URL, которые хотите удалить, и снова нажмите кнопку Remove.
и выберите пункт Bookmark this Page. Для удаления закладки, нажмите кнопку Меню и выберите Bookmarks. Нажмите кнопку Remove (Удалить) внизу страницы, отметьте те адреса URL, которые хотите удалить, и снова нажмите кнопку Remove.
Загрузка файлов
Некоторые сайты могут иметь книги или документы, которые вы хотите загрузить на Kindle для дальнейшего чтения. Вы увидите запрос на подтверждение загрузки этих файлов на Домашнюю страницу Kindle. Вы можете загрузить файлы на Kindle в следующих форматах - .AZW, .AZW1, AZW2, AZW3, .MOBI, .PRC, и текстовые файлы в формате .TXT.